
Instalace ESXi 7 ve VMware Workstation Playeru
08.03.2022 | Tag Linux
Virtualizace ve virtualizaci. Na první pohled to nemusí dávat smysl, ale občas se i tato varianta může hodit. Ať už pro testování různých konfigurací, či jednoduše proto, aby se admin s vSphere naučil.
ESXi je možné po provedení registrace na VMware stáhnout ve free verzi, takto se tedy dá dostat k instalačnímu médiu. Po registraci se na stránce pro stažení free verze ESXi objeví licenční klíč, ten je třeba si schovat na později, pokud má prostředí žít delší dobu. Hardwarové požadavky na verzi 7 jsou minimálně dvoujádrové CPU s podporou virtualizace, 4GB RAM, aspoň 32 GB disk a aspoň jeden síťový interface.
Mimo HW požadavky je potřeba dát si pozor na jednu věc, pokud je podkladový systém Windows 10. Z nějakého důvodu nejde ESXi spustit, pokud má systém zapnutou HyperV virtualizaci ve volitelných součástech systému. Dlouho se mi instalace nedařila, než jsem se k této informaci dobrala na fórech a opravdu to dělá problém. Před vytvářením a spuštěním VM je tedy dobré tohle zkontrolovat.
VMware Workstation Player je také volně dostupný (pro nekomerční účely) snad i bez nutnosti registrace. Musím říct, že ho v porovnání s VirtualBoxem moc nemusím, ale zrovna ESXi se mi povedlo uchodit jen v Playeru. Navíc je velmi pohodlné, že po vybrání instalačního média Player automaticky pozná ESXi 7 a pokusí se podle toho nastavit HW parametry pro virtuální mašinu. Teď tedy samotné vytvoření VM a rozběhání ESXi 7. Beru, že instalační zdroje už jsou k dispozici.
První krok bude kontrola součástí systému (u Win10 platformy), kde by měla být virtualizace vypnutá.
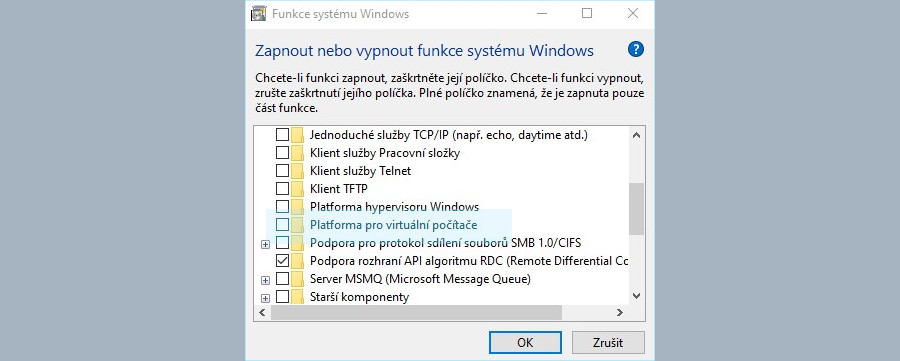
Druhý krok bude vytvoření VM ve Workstation Playeru. Zde stačí vybrat instalační obraz, pojmenovat VM a nasměrovat se do složky, kam se mají soubory k VM uložit. Dále určit velikost disku a případně upravit další hardwarové parametry. Já si akorát přidala další síťový adaptér, ale je možné přidat RAM, CPU a další komponenty. U CPU je podstatné mít zaškrtnutou podporu virtualizace.
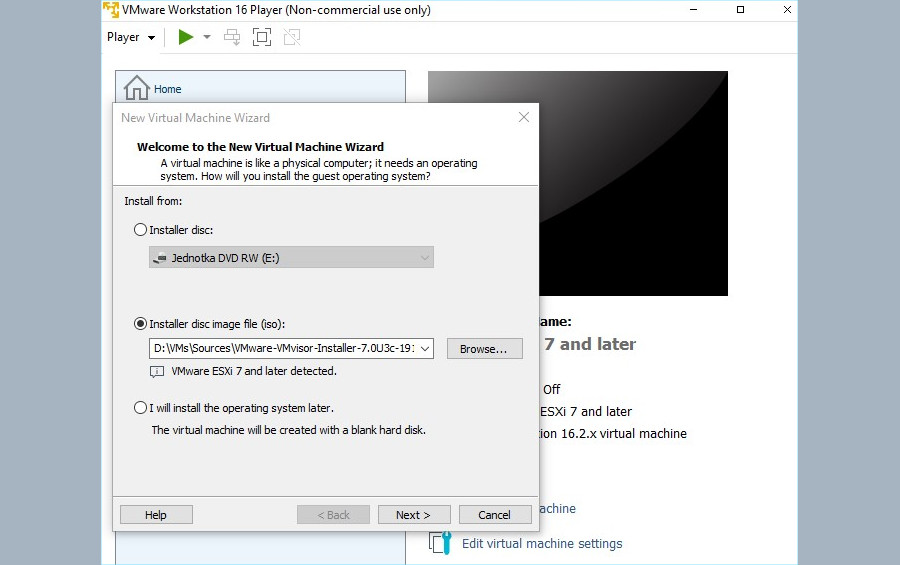
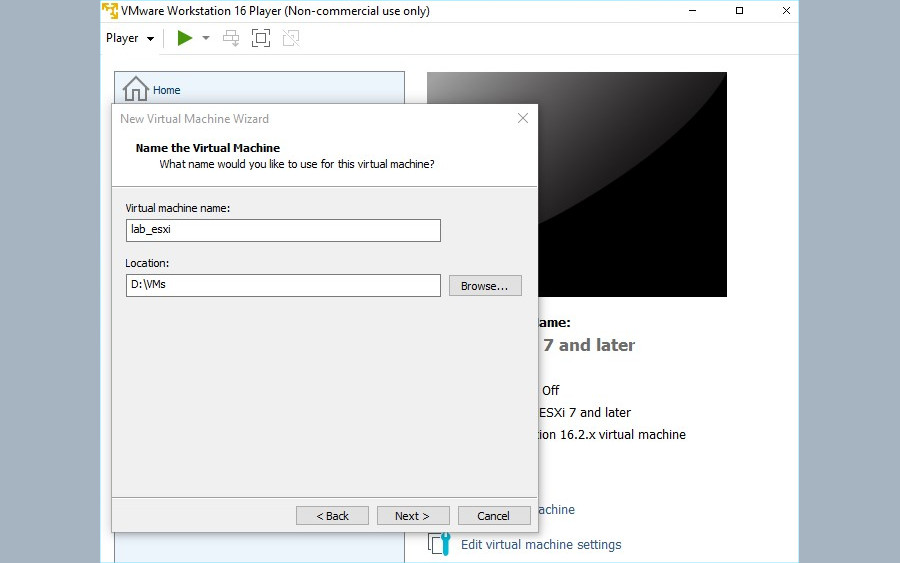
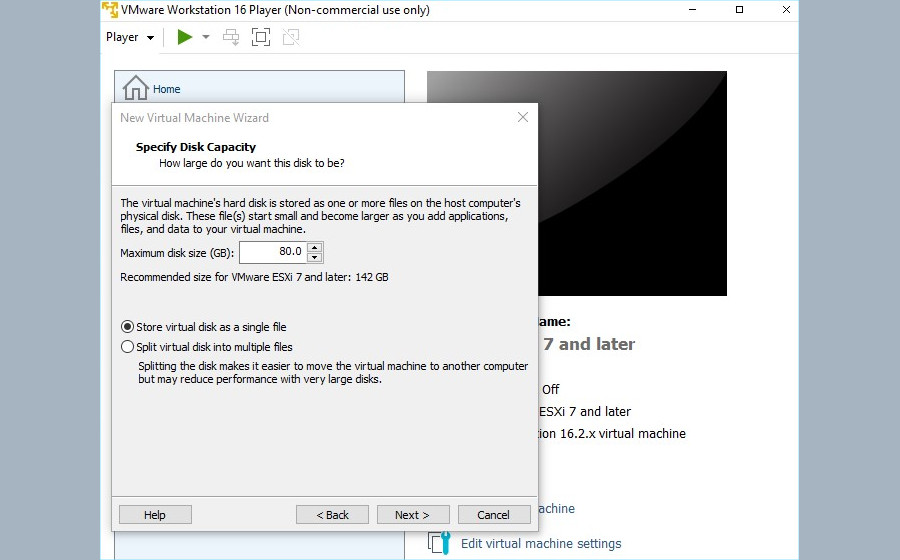
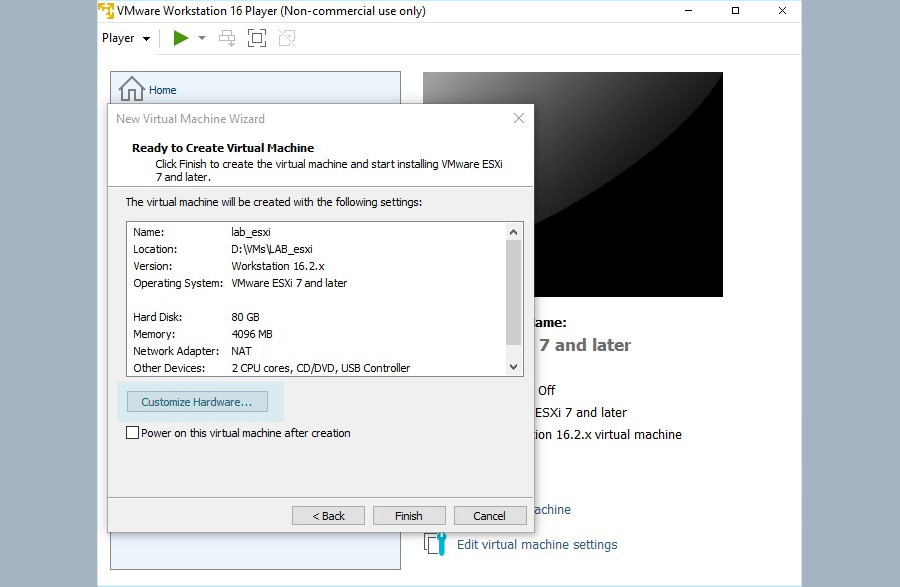
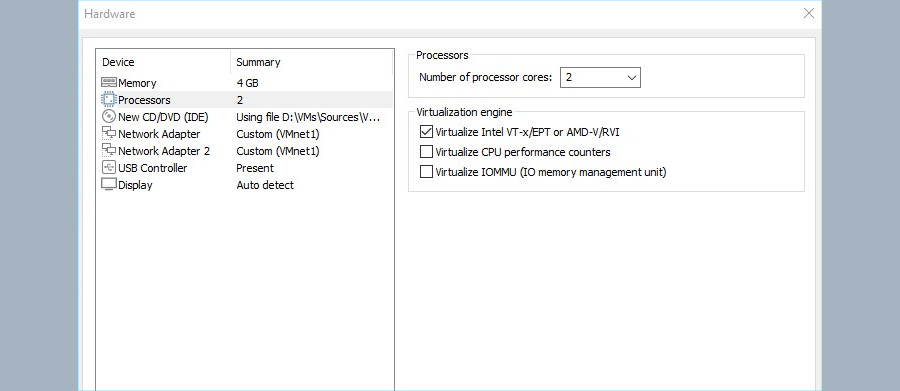
Po vytvoření a spuštění VM by se ESXi mělo probudit k životu a začít instalaci. Na jejím konci se instalační médium odpojí a mašina restartuje.
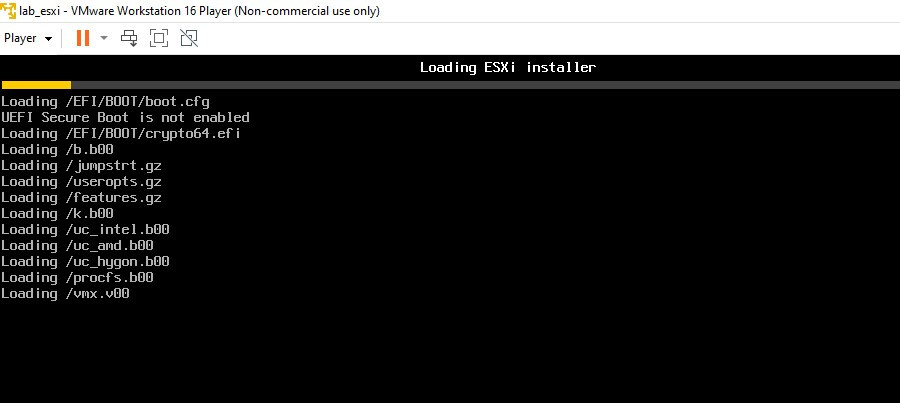
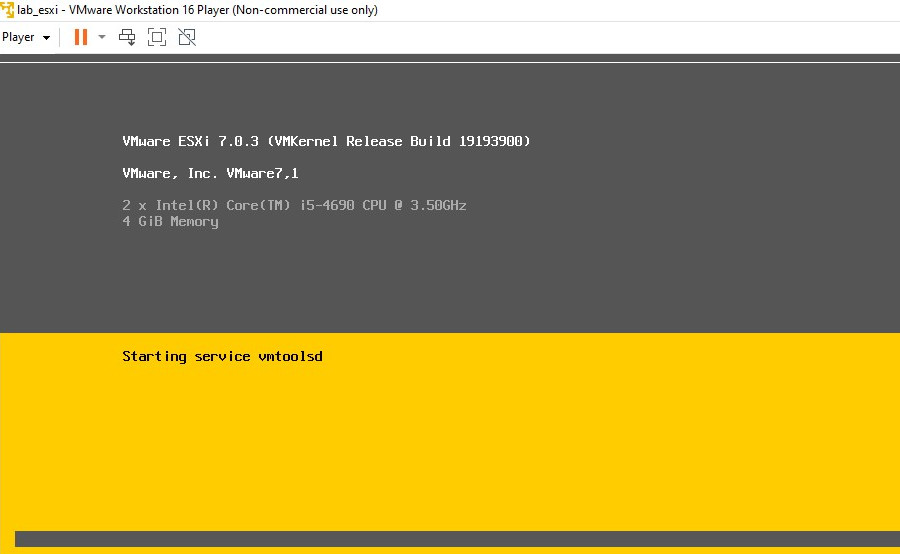
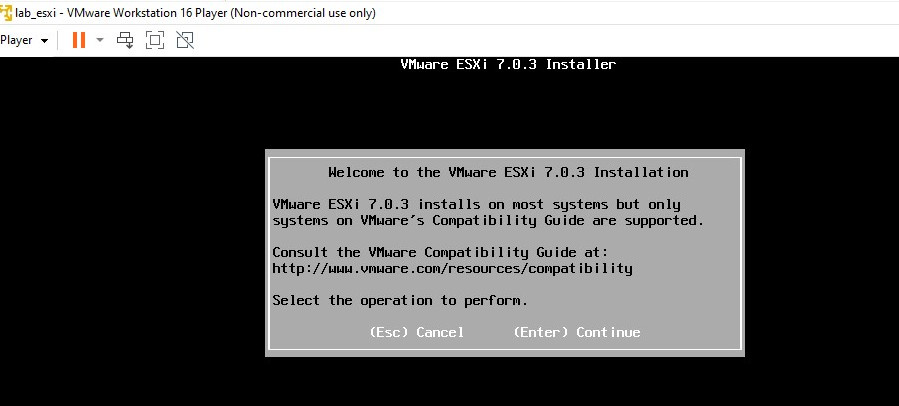
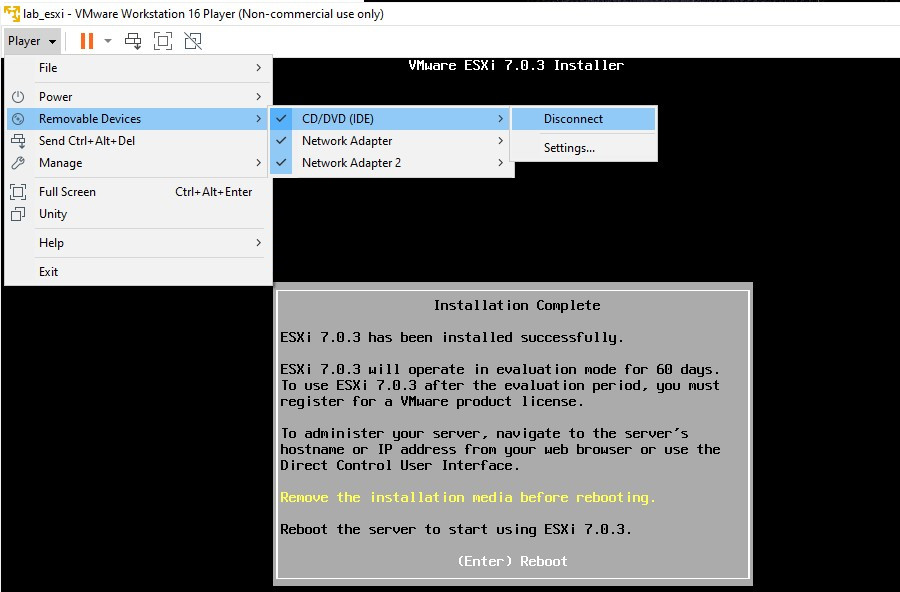
Po restartu už je ESXi připravené. Je možné nastavit si IP adresu management interface a dostat se do webui. Co se týče nastavení sítě, ve Workstation Playeru používám VMnet1 (tedy propojení s hostem) a nastavuji si v systému nad VMware adaptérem pevnou IP adresu. To je dost variabilní, jsou samozřejmě možné i jiné síťové scénáře, ale tenhle je asi nejmíň náročný (osobně se síťováním v Playeru neustále bojuju, proto o tom píšu).
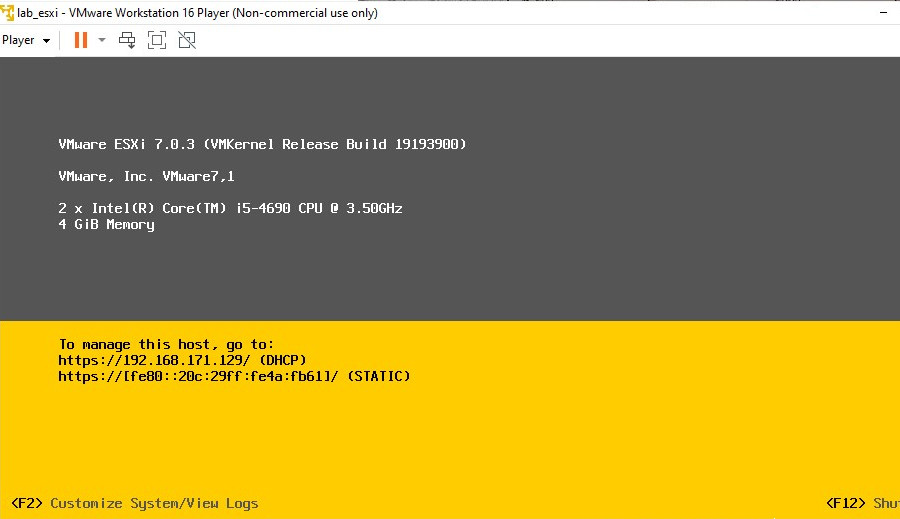
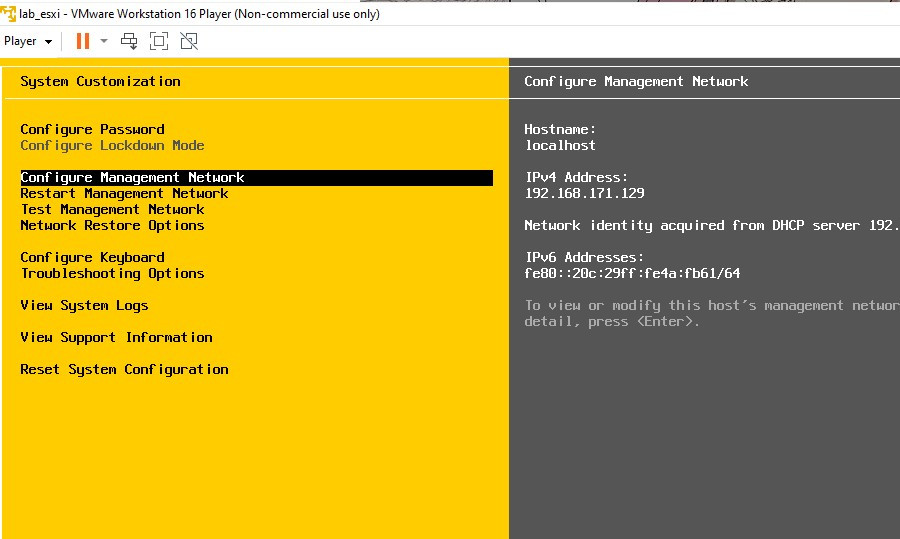
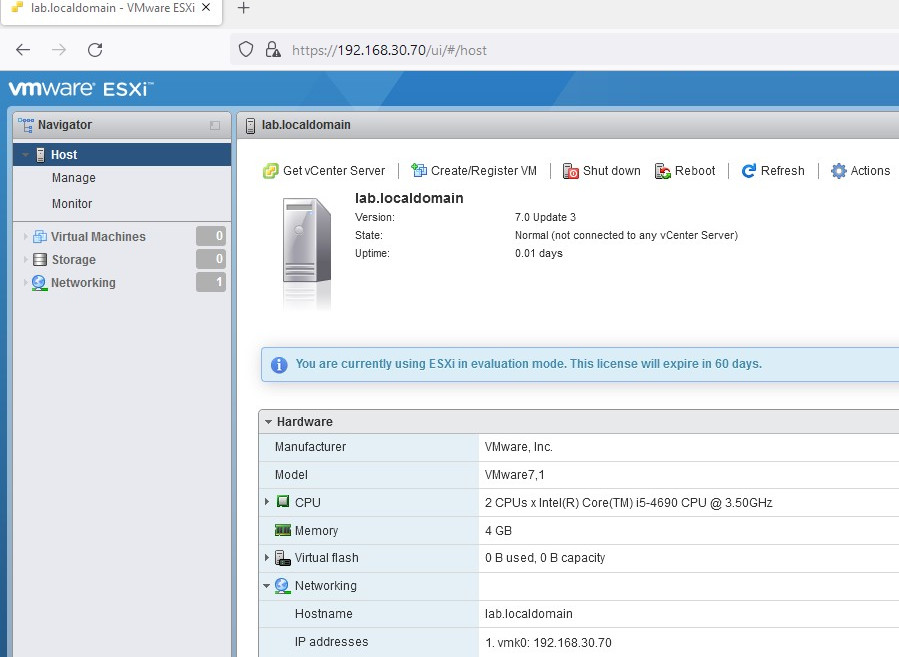
Takto uchozené ESXi je skvělé na testování různých konfiguračních variant samotného hypervizoru, a hlavně se tak dá naučit pracovat s virtuálními switchi, úložišti a tak podobně. A když se povede hypervizor v průběhu zbořit, může se v klidu začít znovu. Proto jsem se do tohoto projektu pustila i já, v určité fázi se mi pro mé experimenty začalo vlastní ESXi velice hodit :).
